
Flashing a cell phone is similar to installing a new operating system into your computer. The main advantage of flashing your cell phone is to benefit from the features (and bug fixes) of the latest version of the operating system. You might want to flash your phone if your carrier doesn't deliver the updates timely or if you want to get rid of provider bloatware. Please note flashing is legal (thousands of people do it every day) but it might void your phone warranty.
In this post you'll learn how to flash your LG Optimus L3 with your firmware of choice. If unsure, please google around, visit some forums and teach yourself before going on.
Flashing a firmware is not without risks. If you don't do it properly, you might render your phone inoperable so please take the time to read the following instructions carefuly and run it at your own risk (we won't be liable to whatever might get wrong neither we could provide technical support)
Flashing Instructions
- Charge your phone to 100% and backup all your data
- Download the firmware and the necessary USB Drivers from the LG Firmware Update Central
- Install the LG USB drivers on your PC
- Download the LG KDZ Update Tool and install it on your desktop computer
- Make sure the Microsoft XML parser is installed on your PC (it use to be). If it's not, install it from the .7z file you've just downloaded in step 4 then restart your computer
- Remove the battery, wait for 30 seconds then re-insert it (don’t switch on the phone).
- Put your phone in update mode: With the phone switched off, press the "Volume Up", "Volume Down" and "Power" buttons together and hold until the phone switches on and starts booting
- Connect the phone to your PC using the original USB cable supplied with your phone
- Let windows load the USB drivers, wait until it finishes completely
- Run the KDZ Update Tool (from step 4) as Administrator
- Configure Type=3GQCT and Phone Mode=DIAG (look at the screenshot below)
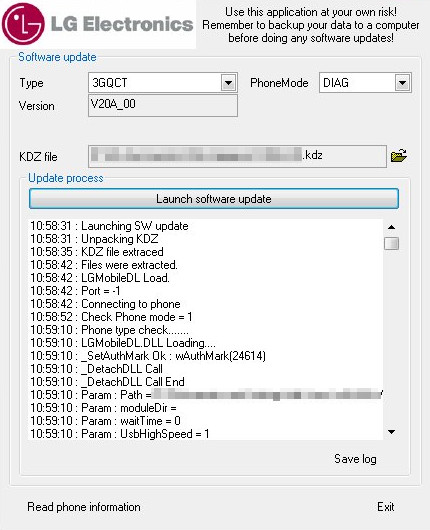
- Pick the firmware (.kdz) file you downloaded in step 2
- Click on “Launch Software Update” button and wait for completion (it will take some time, do not interrupt this process or you may brick your phone)
- When the update is complete, you'll read "Finished" in the log dialog of the Update Tool. Your phone will then reboot into the new firmware version (the first boot will take longer than usual)
0 komentar:
Posting Komentar